- How To Export Itunes Library To Computer
- How To Import Itunes Library To Pc
- How To Import Itunes Library To Computer
- How To Import Itunes Library To Macbook
- How To Import Itunes Library To Mac Laptop
- How To Copy Itunes Library To New Macbook
I've bought a new notebook for my daily uses as the old one is nearly dead. So I want to know if there is any method for me to transfer the iTunes library to my new notebook. If you have any good ideas, please let me know. Thanks in advance.
The transfer of the iTunes library is relatively easy to do manually, and involves two mains components: the transfer, and the assignment of the library to iTunes on the new machine.
Speaking of transferring iTunes library to new computer, many users of iOS devices will think it is just impossible, as the contents in the iTunes library is tied up with the computer hard drive. In fact, people are able to move the iTunes library to new computer manually. The music files in the iTunes library may be the largest part, so setting transferring iTunes music library to new computer as an example. There are four methods that can be very helpful. The following guidance will show you how to transfer iTunes Library to new computer.
Method 1. Using Home Sharing
Note: To use Home Sharing between two computers to transfer iTunes Library to new computer, you must have the latest version of iTunes installed on both computers, and you must have an Apple ID.
1. Launch iTunes on the old computer, and then click 'File > Home Sharing > Turn on Home Sharing'.
2. Log in the Apple ID and password on the old computer to turn on Home Sharing.
3. Launch iTunes on the new computer and then authorize the computer. (Click Store > Authorize this Computer).
4. Log in the Apple ID when iTunes asks.
How To Export Itunes Library To Computer
5. Select the Home Sharing icon in the left, and then you will see the library of your old computer. Click Select All to copy all the contents in the library to the new computer.
Method 2. Using iTunes Match
iTunes Match costs an annual fee. The service stores all of your music files through iCloud, including files that you added to your library from CDs or sources other than the iTunes store. This is a very useful service if you have a lot of music that you didn't purchase from iTunes. The following guidance will show you how to transfer iTunes Library to new computer with iTunes Match.
- Launch iTunes on the old computer. Then click 'Store > Turn on iTunes Match' on the old computer. You will get access to an ordering page.
- iTunes will scan all the contents in your Music library, and then upload them to the cloud. Then you can download the songs to the iTunes library in the computer. Note that if you have a lot non-purchased music files, the scan will last a while.
Method 3. Using External Hard Drive
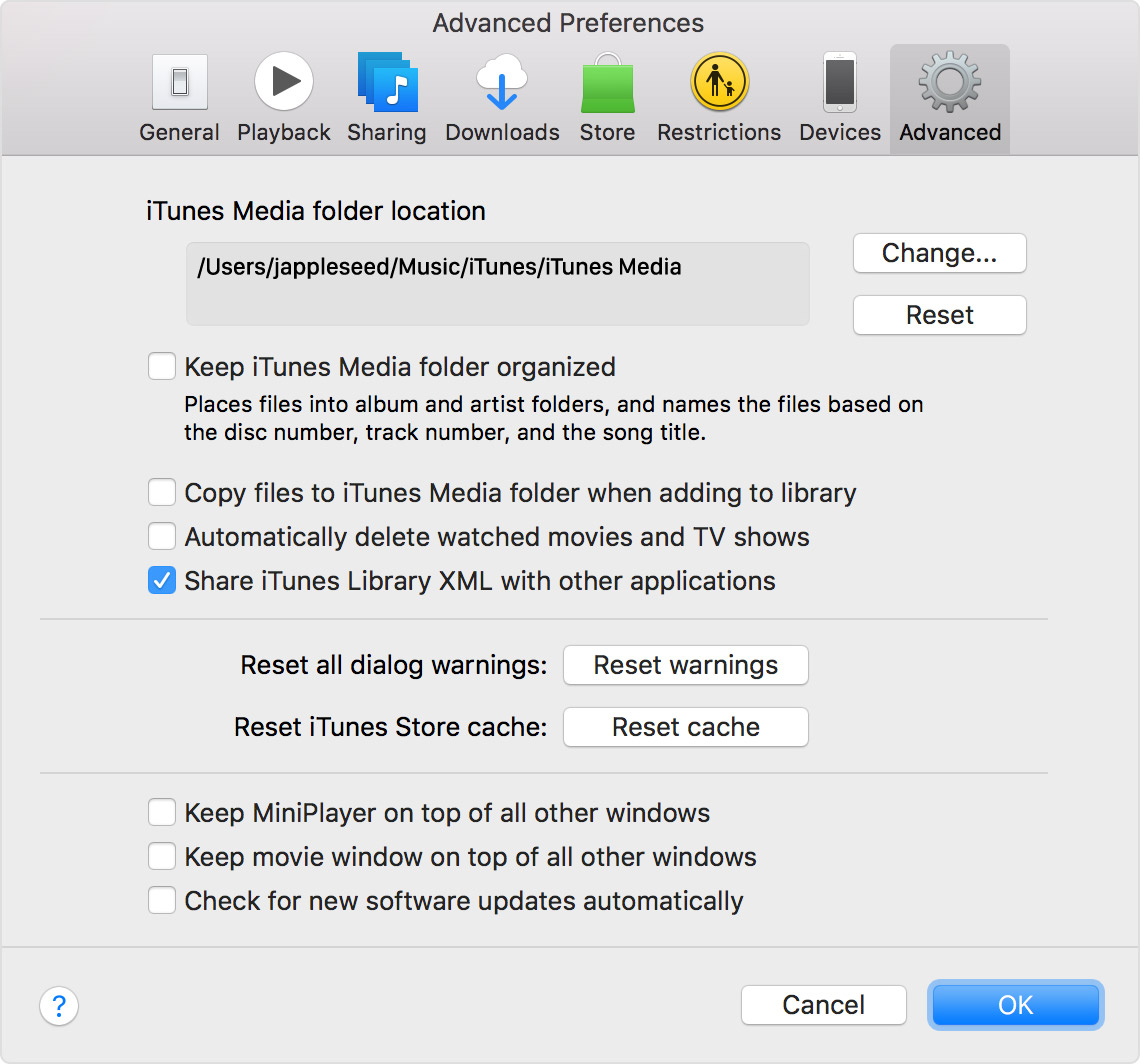
Before transferring iTunes library to new computer with an external hard drive, please keep in mind that you need to make sure the external drive has enough free space to store your entire iTunes library, then plug the external hard drive into the computer that has your iTunes library on it. Once the hard drive appears on your computer, you can begin to transfer iTunes library to external hard drive. The steps are as follows:
Find the iTunes Media folder
By default, your iTunes Media folder is in your iTunes folder:
Mac: Finder > username > Music
Windows Vista or later: Users username Music
Windows XP: Documents and Settings username My Documents My Music
If the folder isn't in its default location, you can find where it's located using these steps:
1. Open iTunes.
2. Mac: From the menu bar at the top of your computer screen, choose iTunes>Preferences. Windows: Open the iTunes menu bar, then choose Edit>Preferences.
3. Click the Advanced tab. Then look in the box under 'iTunes Media folder location' for the location of your iTunes Media folder.
Consolidate your iTunes library
Before you transfer iTunes library to external hard drive, please consolidate all of your media into the iTunes Media folder:
1. Open iTunes.
2. Mac: From the menu bar at the top of your computer screen, choose File > Library > Organize Library. Windows: Open the iTunes menu bar, then choose File > Library > Organize Library.
3.Select 'Consolidate files.' Then click OK.
Backup your iTunes library to external hard drive
1.Quit iTunes and open the iTunes folder that has been found in the step 1.
2.Drag the iTunes folder from its location to an external drive.
After your iTunes library have been stored on the external hard drive, connect your external hard drive to new computer and open it. Drag the iTunes folder from your external drive to the Music folder (Mac) or My Music Folder (Windows) on your new computer. The transfer might take a while if you have a lot of content.
Method 4. Using the Third-party Software
How To Import Itunes Library To Pc
With Home Sharing and iTunes Match of iTunes, users are able to move the large iTunes library to the new computer. If the users have external hard drives which have enough storage space to copy the iTunes library, they can transfer iTunes library to new computer much easier. However, the iTunes library on the old computer cannot be accessed, and the users only have the contents in their iOS devices, they will need to use a piece of iPhone transfer software.
Among all the iPhone transfer programs, Leawo iTransfer can be regarded as one of the best. This software enables users to transfer files among iOS devices, iTunes and PCs, and it helps users to backup iPhone, iPad and iPod files to computer or iTunes library without the sync of iTunes. The following guidance will show you how to transfer iTunes library to new computer, and you are allowed to free download the software to have a try. Note that the trial version has limited transfer times.
Tips: Leawo iTransfer only works with iTunes installed on your PC.
1. Run Leawo iTransfer and connect iPhone to computer with the USB cable. The software will automatically detect the libraries of the iPhone, and then shows the libraries in the left sidebar.
2. Click the transfer button at the right bottom of the window to transfer all the contents from iPhone to iTunes library. Or hold 'Ctrl' key and click to select certain files, and then right-click the chosen files to 'Transfer to > iTunes'.
3. After choosing files, you will see a pop-up dialog for transfer settings. Check 'Transfer to List: iTunes', and then click 'Transfer Now' at the right bottom of the dialog to start transferring files from iPhone to iTunes library. If you want to back up the files to computer, just check 'Save to Folder' and click 'Change' to choose a folder on your computer to save to the files.
4. The software shows users a progress bar which notices the percentage of the transfer process. When the transfer is ongoing, please don't disconnect the iPhone. After the transfer, you will get the files in the new iTunes library.
Excepting transferring iTunes library to new computer, Leawo iTransfer also helps to transfer files between iOS devices, for example, you can use it to transfer ebooks from iPad to iPhone. Leawo iTransfer is very helpful for our daily uses, and if you are interested in it, just download it to have a try.
How to transfer all the files from iTunes library to your new Mac? If you need to move all files from PC iTunes Library to Mac, you might take it for granted that you only need to install iTunes to get the files. However, moving the iTunes library along with playlists and ratings from the old PC to the new Mac is not just a matter of transferring a music file.
If you don't know how to make a migration of your iTunes music, you come to the right place. This passage is going to share you the best and easiest solutions to transfer the iTunes library from computer to Mac. Please keep on reading if you are interested with this topic.
Part 1: How to transfer iTunes library from PC to Mac via external hard drive
If you are going to transfer your purchased iTunes music from the local folders of computer to the new Mac, using an external transfer drive should be the most convenient way for you to take into account.
In addition, you are able to use this method even without a network connection. But you also need to know that it will not work for the Apple music. How to transfer iTunes music from PC to Mac:

Before transferring iTunes library to new computer with an external hard drive, please keep in mind that you need to make sure the external drive has enough free space to store your entire iTunes library, then plug the external hard drive into the computer that has your iTunes library on it. Once the hard drive appears on your computer, you can begin to transfer iTunes library to external hard drive. The steps are as follows:
Find the iTunes Media folder
By default, your iTunes Media folder is in your iTunes folder:
Mac: Finder > username > Music
Windows Vista or later: Users username Music
Windows XP: Documents and Settings username My Documents My Music
If the folder isn't in its default location, you can find where it's located using these steps:
1. Open iTunes.
2. Mac: From the menu bar at the top of your computer screen, choose iTunes>Preferences. Windows: Open the iTunes menu bar, then choose Edit>Preferences.
3. Click the Advanced tab. Then look in the box under 'iTunes Media folder location' for the location of your iTunes Media folder.
Consolidate your iTunes library
Before you transfer iTunes library to external hard drive, please consolidate all of your media into the iTunes Media folder:
1. Open iTunes.
2. Mac: From the menu bar at the top of your computer screen, choose File > Library > Organize Library. Windows: Open the iTunes menu bar, then choose File > Library > Organize Library.
3.Select 'Consolidate files.' Then click OK.
Backup your iTunes library to external hard drive
1.Quit iTunes and open the iTunes folder that has been found in the step 1.
2.Drag the iTunes folder from its location to an external drive.
After your iTunes library have been stored on the external hard drive, connect your external hard drive to new computer and open it. Drag the iTunes folder from your external drive to the Music folder (Mac) or My Music Folder (Windows) on your new computer. The transfer might take a while if you have a lot of content.
Method 4. Using the Third-party Software
How To Import Itunes Library To Pc
With Home Sharing and iTunes Match of iTunes, users are able to move the large iTunes library to the new computer. If the users have external hard drives which have enough storage space to copy the iTunes library, they can transfer iTunes library to new computer much easier. However, the iTunes library on the old computer cannot be accessed, and the users only have the contents in their iOS devices, they will need to use a piece of iPhone transfer software.
Among all the iPhone transfer programs, Leawo iTransfer can be regarded as one of the best. This software enables users to transfer files among iOS devices, iTunes and PCs, and it helps users to backup iPhone, iPad and iPod files to computer or iTunes library without the sync of iTunes. The following guidance will show you how to transfer iTunes library to new computer, and you are allowed to free download the software to have a try. Note that the trial version has limited transfer times.
Tips: Leawo iTransfer only works with iTunes installed on your PC.
1. Run Leawo iTransfer and connect iPhone to computer with the USB cable. The software will automatically detect the libraries of the iPhone, and then shows the libraries in the left sidebar.
2. Click the transfer button at the right bottom of the window to transfer all the contents from iPhone to iTunes library. Or hold 'Ctrl' key and click to select certain files, and then right-click the chosen files to 'Transfer to > iTunes'.
3. After choosing files, you will see a pop-up dialog for transfer settings. Check 'Transfer to List: iTunes', and then click 'Transfer Now' at the right bottom of the dialog to start transferring files from iPhone to iTunes library. If you want to back up the files to computer, just check 'Save to Folder' and click 'Change' to choose a folder on your computer to save to the files.
4. The software shows users a progress bar which notices the percentage of the transfer process. When the transfer is ongoing, please don't disconnect the iPhone. After the transfer, you will get the files in the new iTunes library.
Excepting transferring iTunes library to new computer, Leawo iTransfer also helps to transfer files between iOS devices, for example, you can use it to transfer ebooks from iPad to iPhone. Leawo iTransfer is very helpful for our daily uses, and if you are interested in it, just download it to have a try.
How to transfer all the files from iTunes library to your new Mac? If you need to move all files from PC iTunes Library to Mac, you might take it for granted that you only need to install iTunes to get the files. However, moving the iTunes library along with playlists and ratings from the old PC to the new Mac is not just a matter of transferring a music file.
If you don't know how to make a migration of your iTunes music, you come to the right place. This passage is going to share you the best and easiest solutions to transfer the iTunes library from computer to Mac. Please keep on reading if you are interested with this topic.
Part 1: How to transfer iTunes library from PC to Mac via external hard drive
If you are going to transfer your purchased iTunes music from the local folders of computer to the new Mac, using an external transfer drive should be the most convenient way for you to take into account.
In addition, you are able to use this method even without a network connection. But you also need to know that it will not work for the Apple music. How to transfer iTunes music from PC to Mac:
Step 1: Save iTunes music to PC
Launch iTunes on your old computer, tap on Preferences, choose Advance to save your iTunes music on the local folder of PC.
Step 2: Export iTunes to external drive
Next inset your external hard drive into your computer, then drop and drag the iTunes folder into the external drive directly.
Step 3: Export iTunes to Mac
Eject the hard drive after the importing process, and get it into your Mac. Find and locate the iTunes media folder on Mac, and try to transfer the entire iTunes library from PC to Mac.
Step 4: Restart iTunes
Once the transferring is over, your iTunes will reboot and all the iTunes playlists, ratings, and songs will be reloaded.
Part 2: How to sync iTunes library with Library.xml file between PC and Mac
To be honest, it will be a little bit complex to transfer iTunes library by converting Library.xml file from PC to Mac format. But if you were familiar with iTunes, you can handle it without too much effort.
In addition, except songs, playlists and ratings, this solution does not support transferring other metadata, such as Last Played, Play Count and so on. Follow the detailed steps to learn how to convert iTunes Library.xml file from PC to Mac format:
Step 1: Check iTunes settings on PC
To make sure both your 2 computers keep the same folder structure, tap iTunes Preferences, choose Advance tap to tick vKeep iTunes folder organized' and 'Copy files to iTunes Music folder when adding to library' on your PC.
Step 2: Export iTunes library
Next hit 'Export Library' option form File menu, and then save the Library.xml file on the local folder of your PC.
Step 3: Check iTunes settings on Mac
Then go to create a new iTunes library on your Mac, and confirm 'Keep iTunes folder organized' and 'Copy files to iTunes Music folder when adding to library' options are chosen. Then quit iTunes on your Mac.
Step 4: Convert the Library.xml file from PC to Mac format
To enable the Library.xml file compatible with your Mac system, access the Library.xml file in a text editor, and change the plain text XML notations to the destination path using Mac format.
Step 5: Import Library.xml file
How To Import Itunes Library To Computer
Finally, launch iTunes on your Mac again, select 'Import' option form the File menu import the Library.xml file. Then iTunes will keep track with all the playlists, ratings, and songs and restart.
It is done! Now you have transferred iTunes library from your PC to Mac. And you are able to play these music files on the new system!
Part 3: How to move iTunes library from PC to Mac through home sharing method
If you are a royal iTunes user, you must get familiar with iTunes Home Sharing. When it comes to sharing iTunes media library between PC and Mac, Home Sharing is an easy and efficient way. What's more, you can also use Home Sharing to extend playback to other Apple products through home Wi-Fi network.
Here is a general guide about how to use Home Sharing to transfer iTunes library from computer to Mac:
Step 1: Connect computers to same Wi-Fi
Make sure both your PC and Mac are connected to the same network, and then log the same account to log iTunes on these two different systems.
Step 2: Start Home Sharing in iTunes
On your old PC, launch Home Sharing by tapping its icon on the left menu of iTunes. You are capable to enter your Apple ID together with password to create the Home Sharing icon.
Step 3: Assign permissions to Mac
Next, hit on the 'Authorize Computer' option on the Store Menu to allow your PC to send iTunes library to the Mac.
You need to de-authorzie from iTunes, and then authorize this computer, if the maximum number of iTunes authorization is up.
Step 4: Import iTunes library to Mac
Select songs from your iTunes library in the Home Sharing section from left sidebar, tap the Import button to start the transferring process.
How To Import Itunes Library To Macbook
Just wait for a few minutes, you can manage to transfer iTunes library from PC to Mac successfully!
How To Import Itunes Library To Mac Laptop
Do not forget to follow this way to share iTunes music, if you want to share songs among iOS devices.
Conclusion
How To Copy Itunes Library To New Macbook
This tutorial is an ultimate guidance about how to transfer iTunes library from PC to Mac. All the methods mentioned above have their own pros and cons. Base on your requirements to choose the one you are most interested, and start migrating your iTunes music from PC to Mac! If you like this post, please share it to your friends on the social website. You can share your questions or suggestions in the following comments!
